Wichtiger Hinweis
Bei den weiter unten gezeigten Abbildungen handelt es sich um Bildschirmfotos (Screenshots). Eine Bedienung des Meldeportals ist darüber nicht möglich. Um die auf dieser Seite erläuterten Details selbst umzusetzen, rufen Sie bitte an einem Desktop-Gerät (PC, Mac, Laptop) → NABU-naturgucker-beobachtungen.de auf.
Die Webseite NABU-naturgucker.de bietet eine immense Fülle an Informationen und Möglichkeiten. Wer neu in die Nutzung einsteigt, findet vermutlich nicht alles auf Anhieb oder weiß in Bezug auf einige Dinge nicht, wie am besten vorzugehen ist. Auf dieser Seite geben wir einige Tipps, die den Einstieg erleichtern sollen.
Nahezu alle Inhalte können betrachtet werden, ohne auf der Seite angemeldet zu sein. Wer selbst Bilder/Videos hochladen, Beobachtungsdaten erfassen, Gebiete anlegen, Kommentare oder Nachrichten schreiben, sich mit anderen Aktiven vernetzen oder Filtereinstellungen speichern bzw. gespeicherte Filter einsetzen möchte, muss auf der Seite registriert und angemeldet sein. Wie das geht, ist → hier
- Hauptnavigation und Filtermöglichkeiten
- Kurzanleitung 1: Eigene Inhalte aufrufen
- Kurzanleitung 2: In einem Gebiet nur Gebietsbilder/-videos anzeigen lassen
- Kurzanleitung 3: Zuletzt bewertete Bilder/Videos anzeigen lassen
- Kurzanleitung 4: Eigene Artenliste herunterladen
- Kurzanleitung 5: Artenliste eines Gebietes herunterladen
Hauptnavigation und Filtermöglichkeiten
Je nach Rubrik unterscheiden sich die angezeigten Inhalte, doch die wichtigsten Navigationselemente und Suchfelder sind grundsätzlich auf jeder Unterseite von NABU-naturgucker.de zu finden. Ganz oben im dunkelblauen Balken befindet sich die Hauptnavigation, siehe Markierung #1.
Im grauen Bereich darunter befinden sich weitere Bedienelemente, siehe Markierung #2. Dort sind stets die drei Suchfelder zu finden. Diese helfen beim Finden von …
- Arten(gruppen), anderen Taxa, Lebensraumtypen und Naturphänomenen (linkes Suchfeld)
- Gebieten, die auf dem Meldeportal von den Aktiven angelegt wurden (mittleres Suchfeld)
- Ortsbezeichnungen und Ländernamen (rechtes Suchfeld).
Ebenfalls in der grauen Kopfzeile enthalten ist das Bedienelement „meine Daten“, das durch ein Zahnradsymbol dargestellt wird.
Links neben den Seiteninhalten sind weitere Bedienelemente (Icons) vorhanden, siehe Markierung #3. Auf der Startseite des Meldeportals von NABU|naturgucker sind nur die oberen drei zu sehen, in den Rubriken Stammbaum, Beobachtungen, Bilder/Videos, Gebiete, Kommentare und meine Daten werden außerdem die beiden unteren Symbole angezeigt. Per Klick auf die Symbole lassen sich folgende Funktionen aufrufen:
- Neue Beobachtung erfassen (Fernglassymbol)
- Neues Bild/Video hochladen (Kamerasymbol)
- Neues Gebiet anlegen (Stecknadelsymbol)
- Filtern nach eigenen Daten und denen von Freund*innen (Icon mit zwei stilisierten Personen)
- Gespeicherte Filter aufrufen (Icon mit stilisierter Person und nach oben rechts weisendem Pfeil).

An vielen Stellen lassen sich die auf dem Meldeportal gezeigten Inhalte filtern. Angesichts des großen Datenbestandes ist dies in vielen Fällen sehr nützlich, weil so bestimmte Inhalte leichter zu finden sind. Alle Bereiche, in denen Filter auf die angezeigten Daten angewendet werden können, weisen die entsprechende Schaltfläche auf, siehe Markierung #4. Durch das Anklicken von „Daten filtern“ wird das Filtermenü aufgerufen. Welche Möglichkeiten es bietet und wie es zu bedienen ist, erfahren Sie → hier.
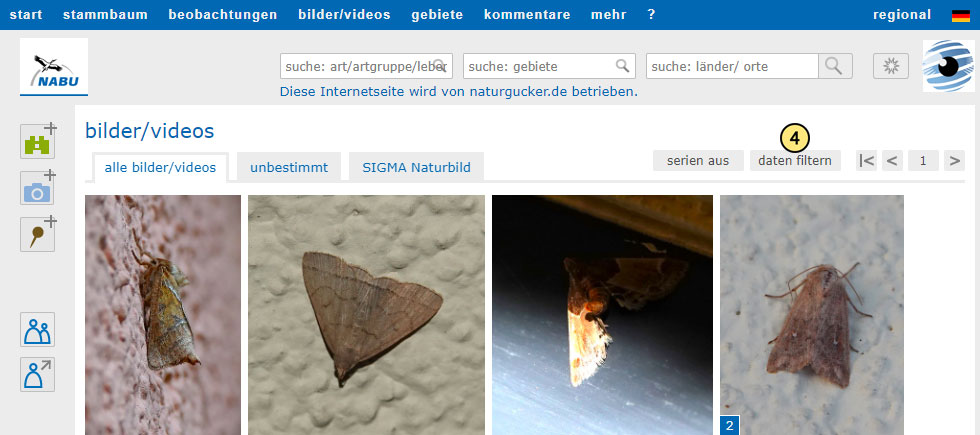
Kurzanleitung 1: Eigene Inhalte aufrufen
Klicken Sie im Hauptmenü auf den gewünschten Menüpunkt, im folgenden Beispiel ist das Vorgehen für „bilder/videos“ dargestellt, siehe Markierung #5.
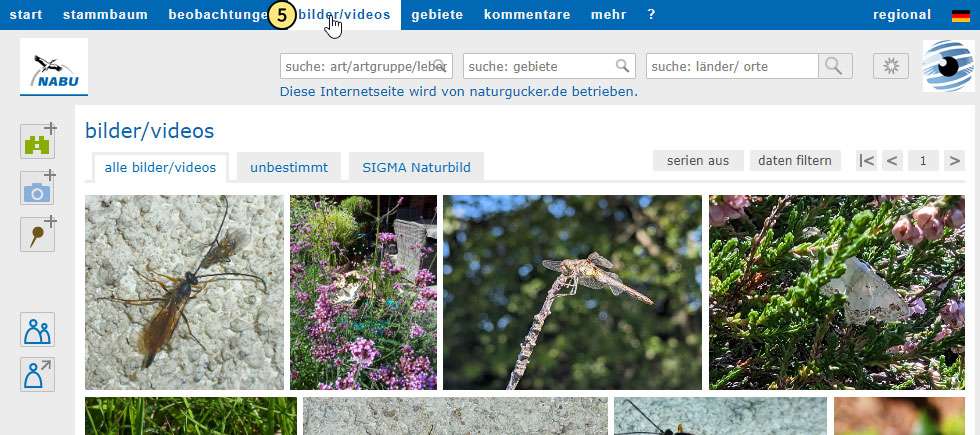
Nun klicken Sie links im grauen Rahmen auf die Schaltfläche „Freunde filtern“ (siehe Markierung #6) und wählen in dem sich dadurch öffnenden Menü den Eintrag „nur eigene“ aus. Danach werden nur noch die von Ihnen auf dem Meldeportal veröffentlichten Inhalte der jeweiligen Rubrik angezeigt.
Tipp: Sie können diese Sortierung ergänzend zur Funktion „daten filtern“ anwenden.
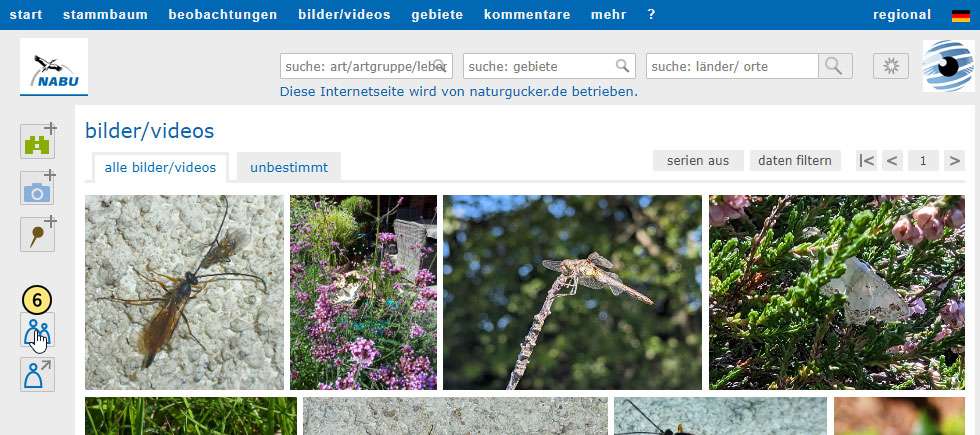
Alternativ können Sie nach dem Aufrufen der Inhalte mittels des entsprechenden Hauptmenü-Eintrags oben rechts auf Ihr Profilbild (oder das Platzhalterbild) klicken, siehe Markierung #7. Dies bewirkt, dass anschließend nur noch Ihre eigenen Inhalte angezeigt werden.
Tipp: Sie können diese Sortierung ergänzend zur Funktion „daten filtern“ anwenden.
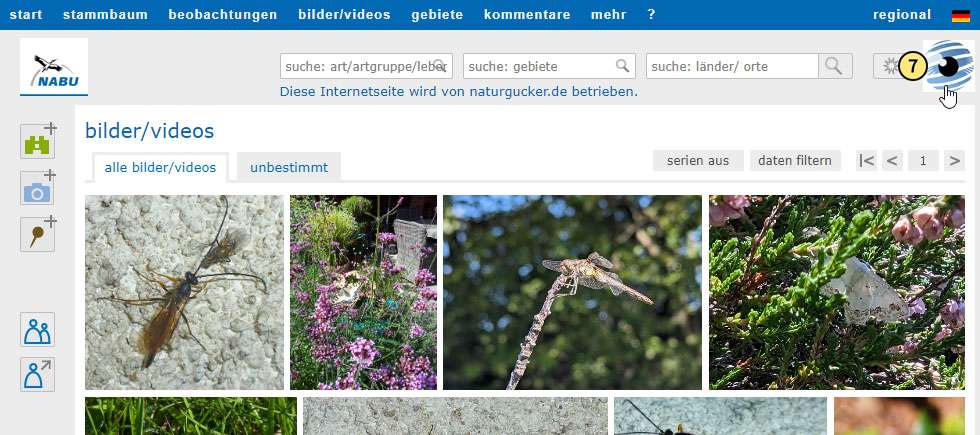
Kurzanleitung 2: In einem Gebiet nur Gebietsbilder/-videos anzeigen lassen
Als Gebietsbilder/-videos werden auf dem Meldeportal all jene Bilder und Videos bezeichnet, denen keine Art, Gattung oder Ähnliches, kein Lebensraumtyp und kein Naturphänomen zugewiesen ist. Viele dieser Fotos und Videos zeigen die Landschaft und somit das jeweilige Gebiet. Daraus leitet sich die Bezeichnung ab. Allerdings gibt es auf dem Meldeportal auch viele Fotos und Videos, die zwar Arten oder andere Taxa zeigen, diesen aber nicht zugeordnet wurden. Meist ist der Grund, dass es beim Hochladen vergessen wurde. Solche Medien werden auf dem Meldeportal wie Gebietsbilder/-videos behandelt und lassen sich mittels des im Folgenden vorgestellten Vorgehens leicht aufrufen.
Rufen Sie das gewünschte Gebiet mithilfe des Suchfeldes „suche: gebiet“ auf (siehe Markierung #8) oder klicken Sie es auf einer der Landkarten an, die auf dem Meldeportal an verschiedenen Stellen gezeigt werden.
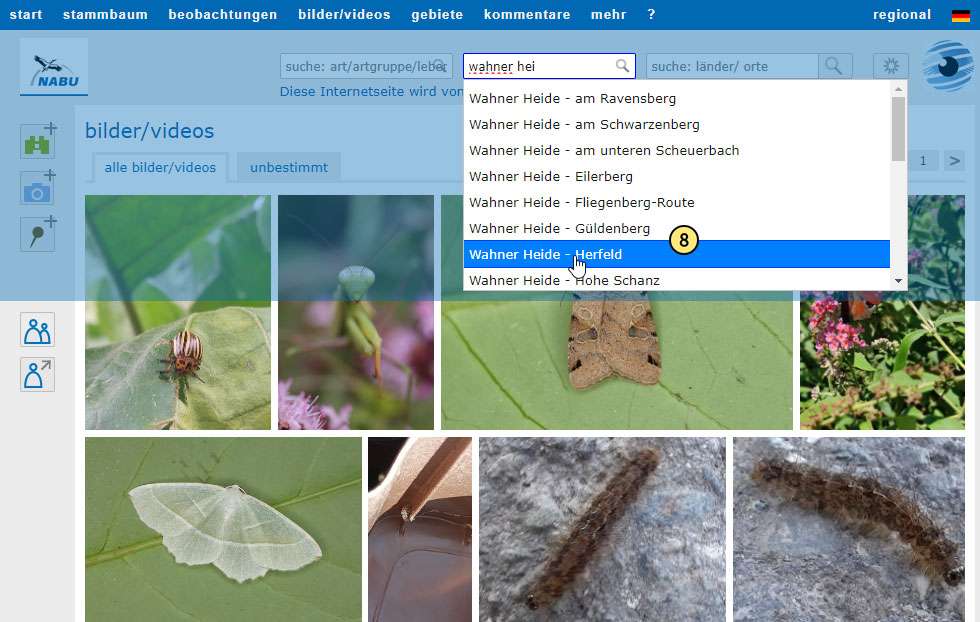
Klicken Sie unterhalb des Gebietsnamens auf den Reiter „bilder/videos“, siehe Markierung #9.
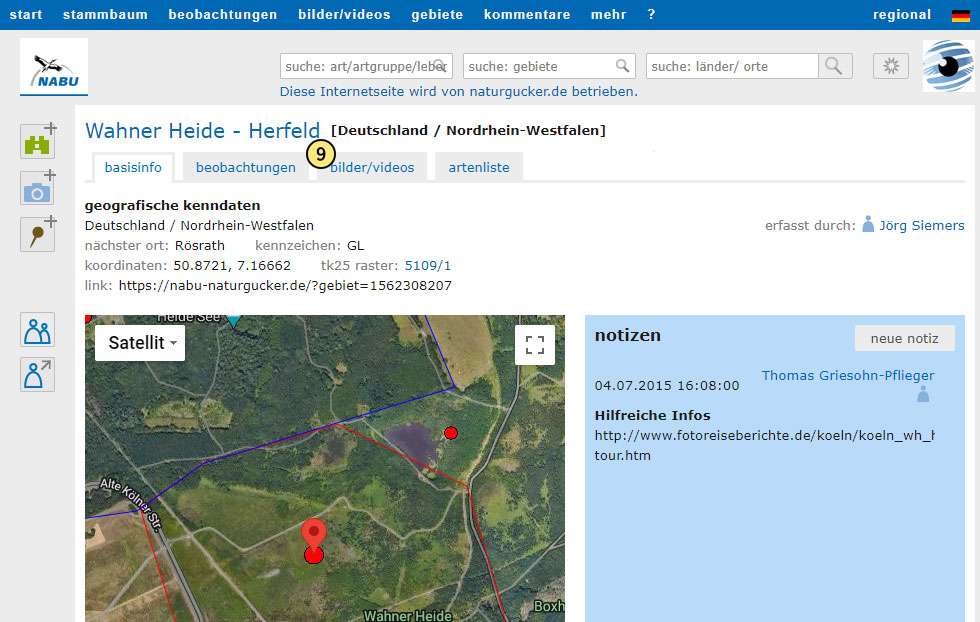
Als nächstes klicken Sie oberhalb der Bilder- und Videogalerie auf „daten filtern“, siehe Markierung #10.
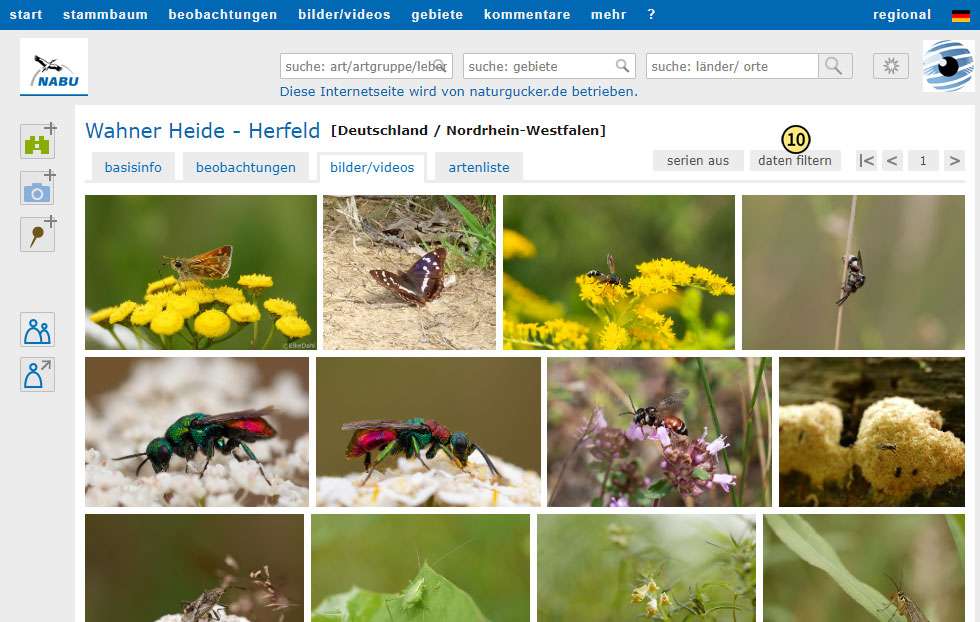
Wählen Sie im Bereich „sonstiges“ den Menüpunkt „nur gebietsbilder/-videos anzeigen“ aus (siehe Markierung #11) und klicken Sie weiter unten im Menü auf „OK“.
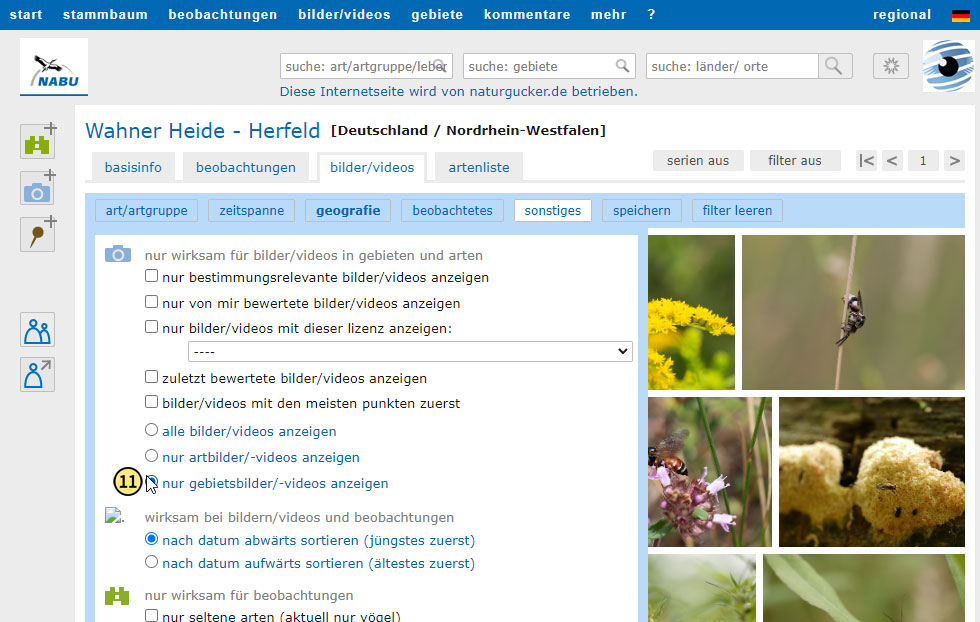
Kurzanleitung 3: Zuletzt bewertete Bilder/Videos anzeigen lassen
Rufen Sie die Bilder- und Videogalerie auf, indem Sie im Hauptmenü auf „bilder/videos“ klicken, siehe Markierung #12.
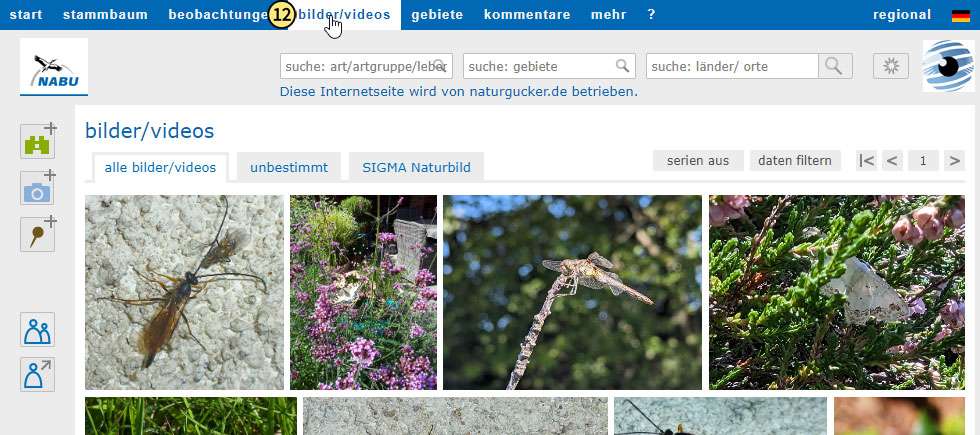
Als nächstes klicken Sie oberhalb der Bilder- und Videogalerie auf „daten filtern“, siehe Markierung #13.
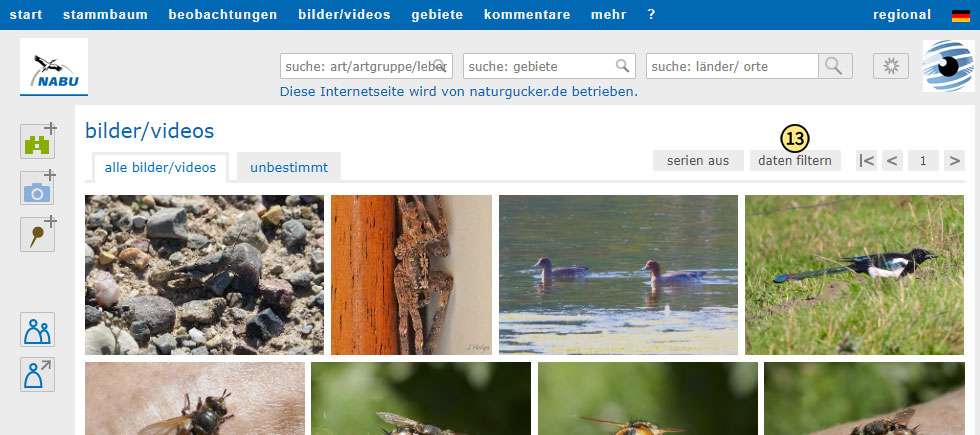
Wählen Sie im Bereich „sonstiges“ den Menüpunkt „zuletzt bewertete bilder/videos anzeigen“ aus (siehe Markierung #14) und klicken Sie weiter unten im Menü auf „OK“.
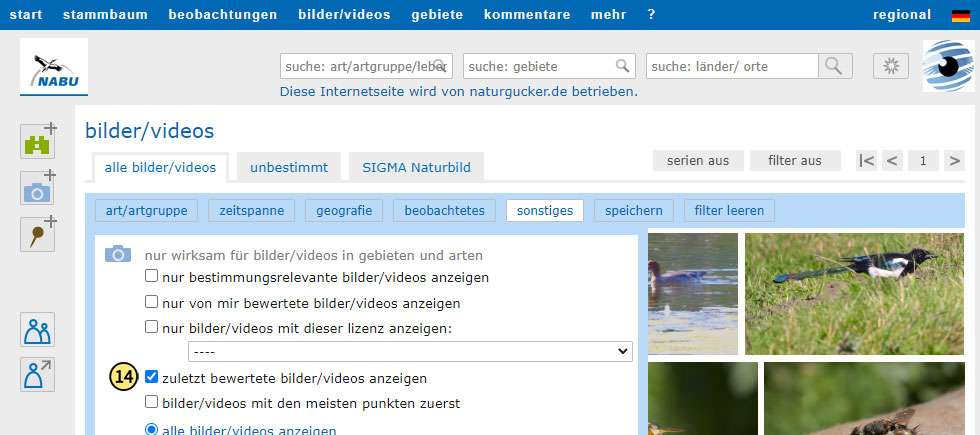
Kurzanleitung 4: Eigene Artenliste herunterladen
Wer auf dem Meldeportal Beobachtungen meldet, kann mit wenigen Mausklicks eine persönliche Artenliste zusammenstellen lassen und herunterladen. Eine solche Artenliste kann maximal 750 Arten enthalten. Soll mehr heruntergeladen werden, können mittels der auf der Seite bereitgestellten Filter einschränkende Einstellungen vorgenommen werden, um so mehrere Listen zu erzeugen. Diese können nach dem Herunterladen zu einer Gesamtliste zusammengefasst werden.
Am Beispiel einer persönlichen Vogelliste für das Jahr 2022 wird das Vorgehen im Folgenden skizziert.
Um die Datenexport-Funktion aufzurufen, klicken Sie bitte oben rechts auf das Zahnradsymbol und dann in dem sich dadurch öffnenden Menü auf „daten exportieren“.
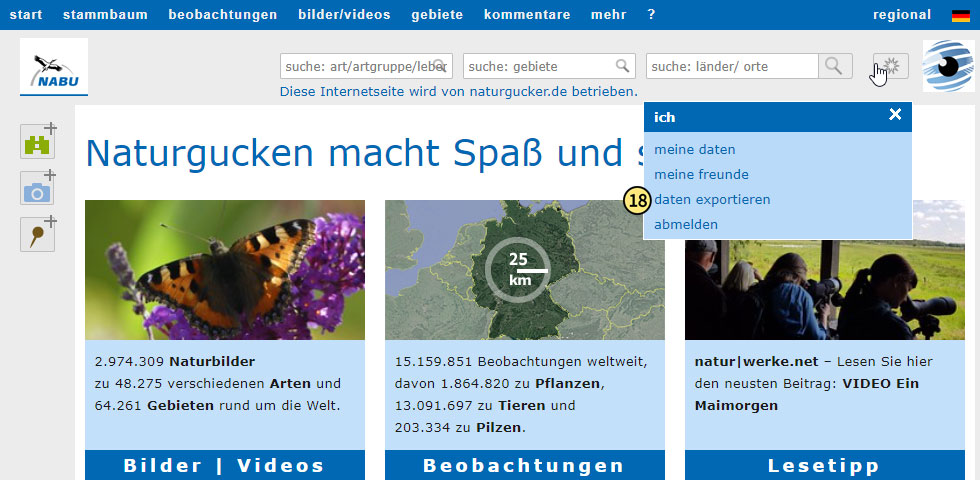
Zu exportierende Daten per Filter festlegen: Mithilfe der Filterfunktionen unseres Meldeportals können Sie festlegen, welche Ihrer Beobachtungsdaten Sie exportieren möchten. Im auf dieser Seite gezeigten Beispiel sollen es Beobachtungen aus dem Gebiet „Halde Haniel“ sein.
Dafür werden folgende Filtereinstellungen verwendet:
Filter „sonstiges“ und in dessen Auswahl die Option „nur wirksam für gebiete“, siehe Markierung #19. Geben Sie im entsprechenden Feld bitte einen Namensteil oder den vollständigen Namen des Gebiets an.
Es stehen darüber hinaus zahlreiche weitere Filteroptionen zur Verfügung, beispielsweise Datumsfilter. Mehr Informationen über die Filterfunktionen auf dem Meldeportal finden Sie hier.
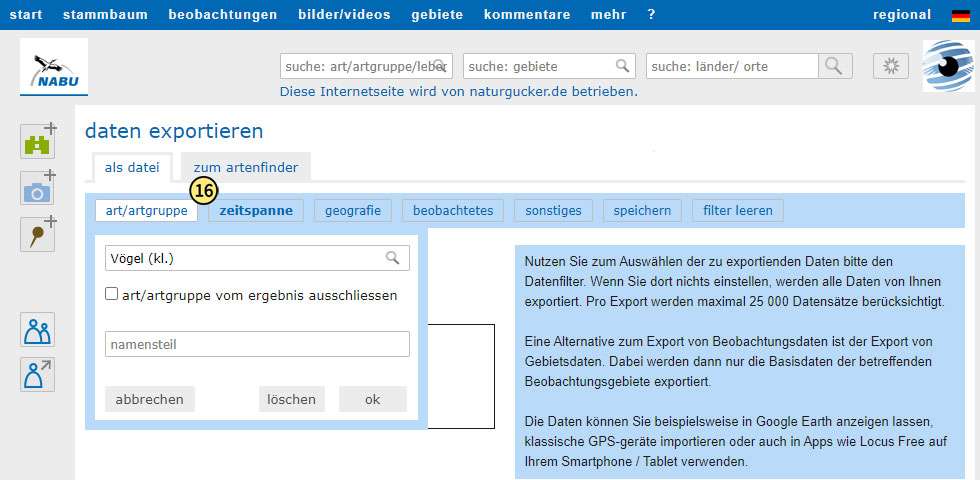
Legen Sie nun das Exportformat fest. Dabei ist die Auswahl „nur eigene Daten“ bereits voreingestellt. Im nächsten Schritt wählen Sie bitte aus dem Menü „-exportformat auswählen-“ aus, in welchem Format Sie Ihre Beobachtungsdaten exportieren möchten. Detailinformationen zu den zur Verfügung stehenden Möglichkeiten finden Sie → hier.
Hinweis: Wenn Sie eine Artenliste exportieren möchten, empfiehlt es sich, wie im Beispiel gezeigt die Einstellung „Artenliste kommentiert (max 750)“ oder alternativ „Artenliste plus mAI (max 750)“ zu verwenden.
Indem Sie nun auf „herunterladen“ klicken, starten Sie den Download der Liste.
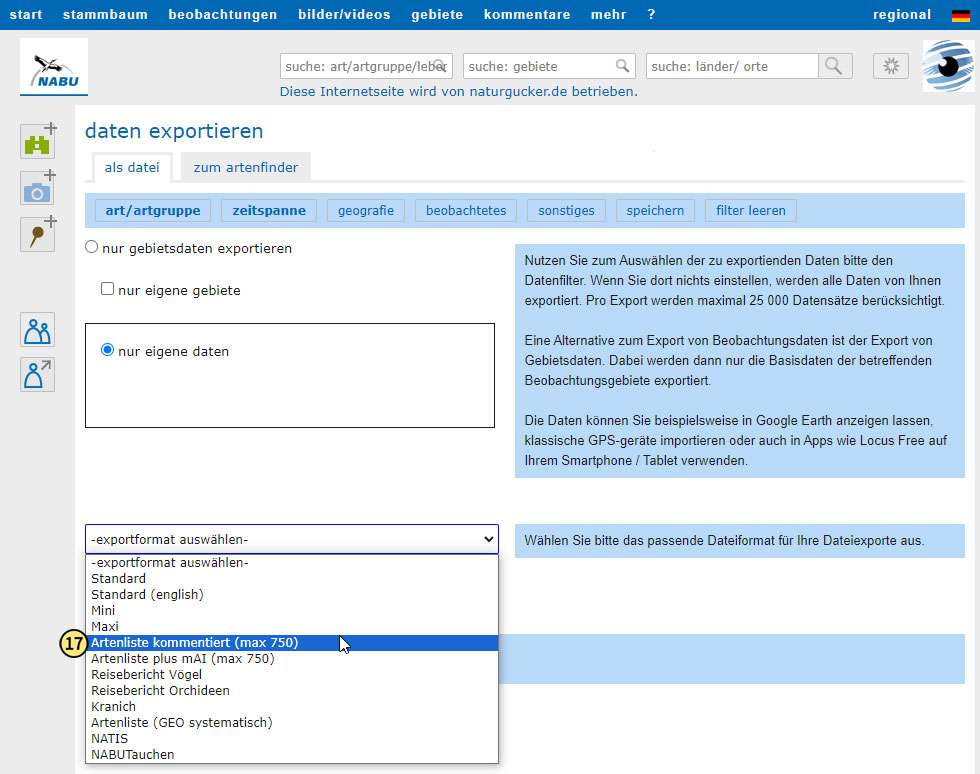
Zum Ansehen Ihrer persönlichen Artenliste müssen Sie die heruntergeladene Datei öffnen und gegebenenfalls noch einmal die Exportparameter bestätigen. Dies ist beispielsweise bei der Nutzung der Tabellenkalkulations-Software von LibreOffice der Fall.
Tipp: Damit in dieser Software keine Darstellungsfehler auftreten, muss beim Import das Komma als Trennoption deaktiviert werden, siehe → Beschreibung.
Kurzanleitung 5: Artenliste eines Gebietes herunterladen
Wenn Sie für auf dem Meldeportal eine Liste der in Zusammenhang mit einem Gebiet gemeldeten Arten herunterladen möchten, ist dies mit der Exportfunktion leicht möglich. Dabei ist jedoch zu beachten, dass eine solche Liste bei bestimmten Exportformaten aus organisatorischen Gründen maximal 750 Arten enthalten kann. Bei Gebieten, für die mehr Arten gemeldet wurden, können Sie durch gezielten Einsatz der auf der Seite zur Verfügung stehenden Filter (zum Beispiele nach Artengruppen) mehrere Dateien erzeugen und herunterladen. Diese lassen sich später an Ihrem Endgerät auf Wunsch zusammenführen.
Wie das Herunterladen einer Artenliste für ein Gebiet funktioniert, wird im folgenden Beispiel anhand der Halde Haniel skizziert.
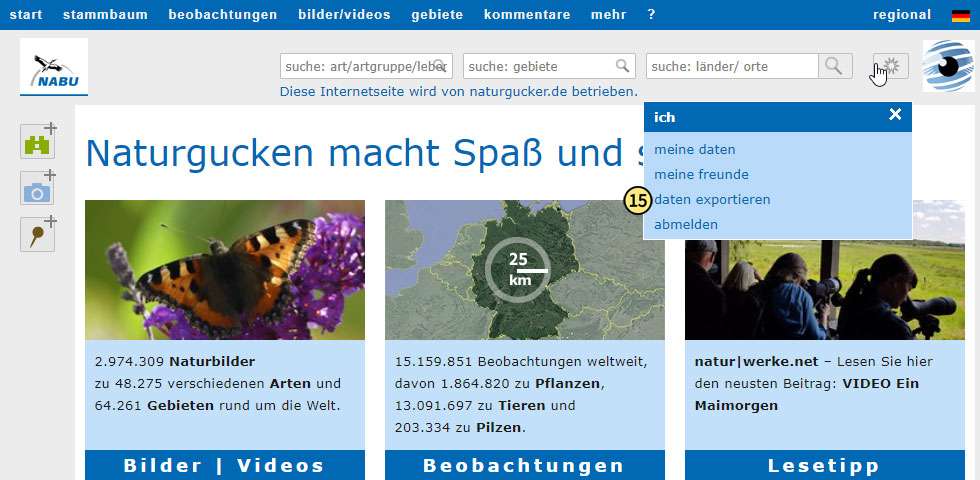
Legen Sie mithilfe der Filterfunktion (siehe Markierung #16) die zu exportierenden Daten fest. Sie können einstellen, welche Ihrer Beobachtungsdaten exportiert werden sollen. Im auf dieser Seite gezeigten Beispiel sollen es alle Vogelbeobachtungen aus dem Jahr 2022 sein.
Dafür wurden folgende Filtereinstellungen verwendet:
art/artgruppe = Vögel (kl.)
zeitspanne 1.1.2022 bis 31.12.2022
Es stehen darüber hinaus zahlreiche weitere Filteroptionen zur Verfügung, beispielsweise geografische Filter. Mehr Informationen über die Filterfunktionen auf dem Meldeportal finden Sie → hier.
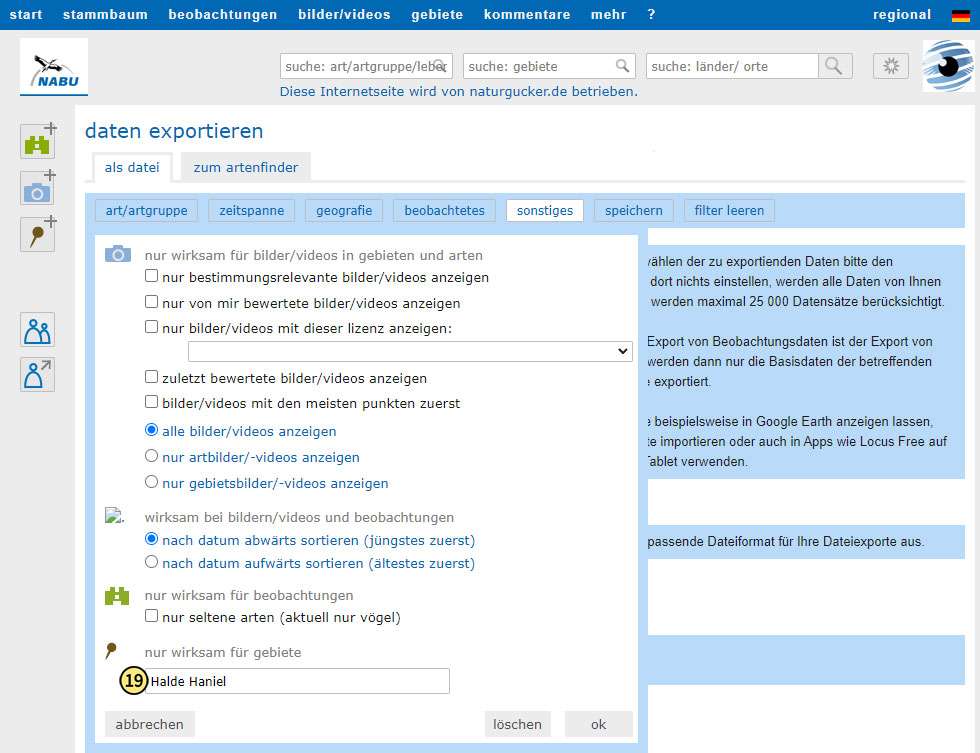
Legen Sie nun das Exportformat fest. Dabei ist die Auswahl „nur eigene Daten“ bereits voreingestellt. Im nächsten Schritt wählen Sie bitte aus dem Menü „-exportformat auswählen-“ aus, in welchem Format Sie Ihre Beobachtungsdaten exportieren möchten. Detailinformationen zu den zur Verfügung stehenden Möglichkeiten finden Sie → hier.
Hinweis: Im Beispiel wurde die das Exportformat „Standard“ verwendet, siehe Markierung #20.
Indem Sie nun auf „herunterladen“ klicken, starten Sie den Download der Liste.
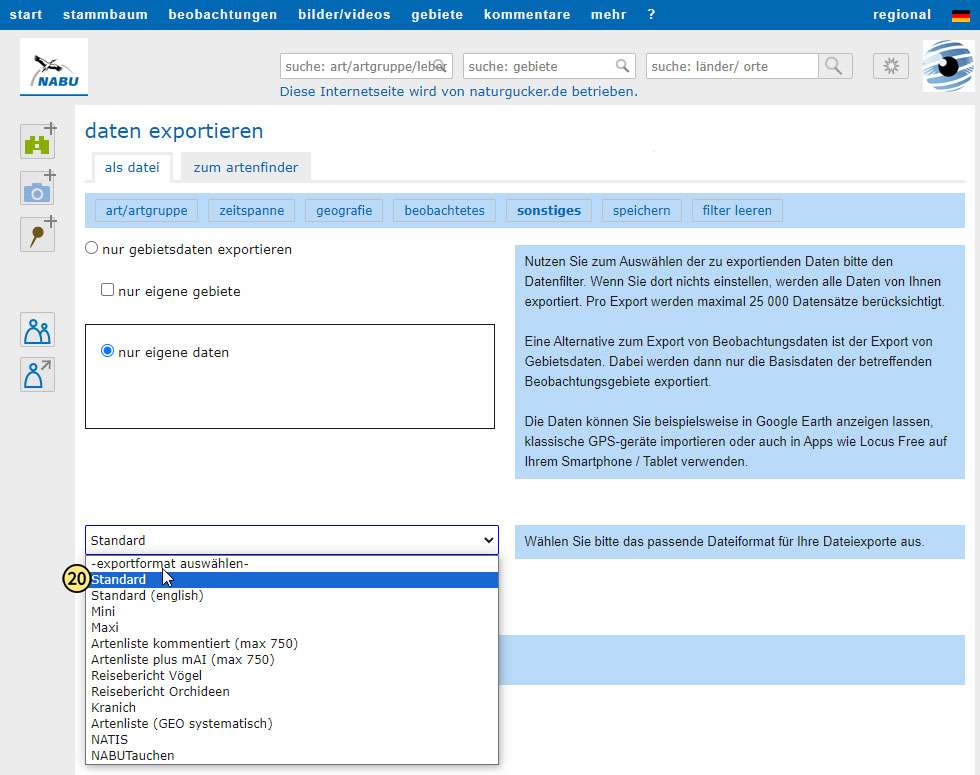
Zum Ansehen der exportierten Daten müssen Sie die heruntergeladene Datei öffnen und gegebenenfalls noch einmal die Exportparameter bestätigen. Dies ist beispielsweise bei der Nutzung der Tabellenkalkulations-Software von LibreOffice der Fall.
Tipp: Damit in dieser Software keine Darstellungsfehler auftreten, muss beim Import das Komma als Trennoption deaktiviert werden, siehe → Beschreibung.
Nun kann die Tabelle weiter verarbeitet werden. Um lediglich eine Artenliste zu erhalten, können Sie alle weiteren Spalten wie DatensatzID, Gebietsname etc. löschen. Folgende Spalten benötigen Sie für eine reine Artenliste tatsächlich: Artengruppe, Gattung, Art, Trivialname. Nachdem nur noch diese vier Spalten übrig sind, können Sie mit der Tabellenkalkulationsanwendung Duplikate (doppelte oder mehrfache Beobachtungseinträge zur selben Art) entfernen und erhalten so schließlich die gewünschte Artenliste für das jeweilige Gebiet.
Fragen zur Bedienung des Meldeportals von NABU|naturgucker?
Sie haben eine individuelle Frage zur Bedienung des Meldeportals von NABU|naturgucker und möchten mit uns Kontakt aufnehmen? Dann wenden Sie sich bitte an support@NABU-naturgucker.de.

