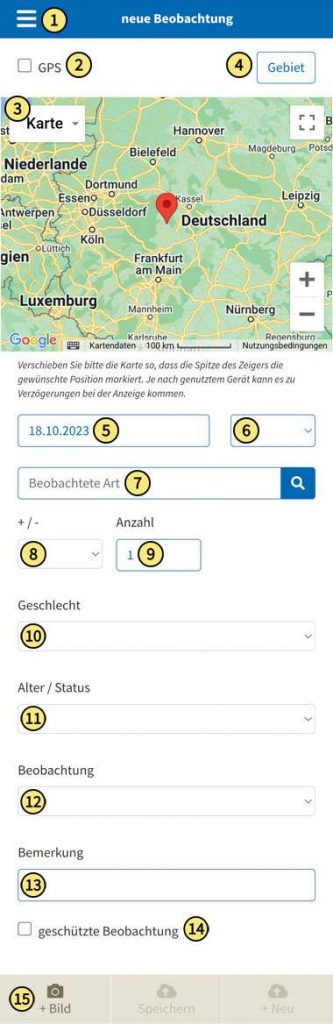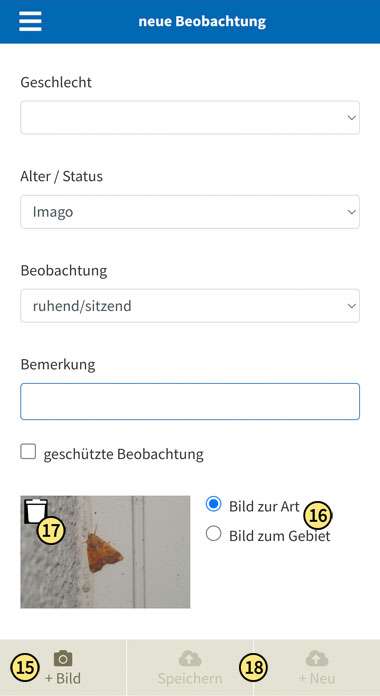Wichtiger Hinweis
Bei den weiter unten gezeigten Abbildungen handelt es sich um Bildschirmfotos (Screenshots). Eine Bedienung der mobilen Meldeseite von NABU|naturgucker ist darüber nicht möglich. Um die auf dieser Seite erläuterten Details selbst umzusetzen, rufen Sie bitte mit Ihrem Smartphone → NABU-naturgucker.de auf. Die hier abgebildeten Screenshots und die Beschreibungen im Text zeigen, wie sich die mobile Meldeseite auf einem Smartphone darstellt und bedienen lässt. Sollten Sie sie auf einem PC oder Laptop aufrufen, kann es zu Abweichungen in der Darstellung und Bedienung kommen. Auch beim Aufrufen per Smartphone kann die Darstellung geräteabhängig leicht unterschiedlich sein.
Um auf der mobilen Meldeseite von NABU|naturgucker Bilder hochladen zu können, müssen Sie registriert und angemeldet sein. Wie das geht, können Sie → hier nachlesen.
Wichtige Besonderheit: Mithilfe der mobilen Meldeseite können Bilder nicht ohne eine dazugehörige Beobachtung hochladen werden. Dies gilt ebenso für Gebietsbilder, also Fotos, die ein Gebiet zeigen. Wie sich das umsetzen lässt, wird → weiter unten erläutert.
Das Formular zum Hochladen neuer Bilder und Beobachtungen der mobilen Meldeseite ist so konzipiert, dass Sie von dort aus immer das → Hauptmenü aufrufen können, siehe Markierung #1. Im Folgenden erfahren Sie, wie Sie beim Hochladen neuer Bilder vorgehen sollten.
Erfassen des Beobachtungsortes
Falls Sie ein GPS-fähiges Gerät nutzen, können Sie den Zugriff auf die aktuellen GPS-Koordinaten erlauben, siehe Markierung #2. Alternativ können Sie die Landkarte so verschieben, dass der rote Gebietsmarker sich am Aufnahmeort befindet, siehe Markierung #3. Je nach genutztem Gerät kann es zu Verzögerungen bei der Aktualisierung der Kartenanzeige kommen. Oder Sie wählen ein unserem Meldeportal bereits hinterlegtes → Gebiet aus, um Ihre Beobachtung(en) diesem zuzuordnen. Diese Auswahl können Sie treffen, indem Sie die Schaltfläche „Gebiet“ anklicken, siehe Markierung #4. Dadurch wird ein weiteres Eingabefeld im Formular eingeblendet, in welches Sie den Gebietsnamen eingeben können. Es erscheint dann ein Auswahlmenü mit angelegten Gebieten. Dabei wird auf die Datenbank unseres Meldeportals zugegriffen, weshalb hierfür eine bestehende Internetverbindung nötig ist.
Erfassen weiterer Angaben
Das Datum Ihrer Beobachtung können Sie über den Kalendereintrag festlegen, siehe Markierung #5. Das aktuelle Tagesdatum ist jeweils voreingestellt. Indem Sie die Datumszeile antippen, können Sie einen interaktiven Kalender aufrufen, in dem Sie das gewünschte Datum auswählen können, sofern es vom aktuellen Tagesdatum abweicht.
Sofern Sie die Uhrzeit angeben möchten, zu der Sie Ihre Beobachtung gemacht haben, können Sie dies durch Antippen des Feldes rechts neben dem Datumsfeld tun, siehe Markierung #6.
Je nach Gerätemodell Ihres Smartphones sehen Sie dort ein kleines schwarzes und nach unten weisendes Dreieck auf der Schaltfläche oder das Zeichen –:– für die Uhrzeitangabe. Die Uhrzeit wird nach dem Prinzip hh:mm eingegeben, also Stunden und Minuten. Bitte nutzen Sie hierfür das in Mitteleuropa gebräuchliche 24-Stunden-System und nicht das amerikanische 12-Stunden-System mit dem Zusatz a.m. und p.m.; dieses kann derzeit nicht erfasst werden.
Tipp: Wenn es sich zum Beispiel um ein Bild handelt, das hauptsächlich eine Landschaft wie zum Beispiel ein Gebirgspanorama zeigt, können Sie als „Art“ auch den Eintrag „Naturphänomene“ wählen.
Geben Sie nun die Art, das Taxon, das Naturphänomen oder den Lebensraumtyp ein, siehe Markierung #7. Bitte beachten Sie, dass das Eingeben nur möglich ist, wenn eine aktive Internetverbindung besteht. Anderenfalls kann das Formular nicht auf Datenbank unseres Meldeportals zugreifen. Sofern es sich um ein Gebietsbild handelt, mit dem Sie verdeutlichen möchten, wie es in der jeweiligen Gegend aussieht, sollten Sie stellvertretend für die Gesamtheit des Bildes eine darauf abgebildete Art angeben, z. B. „Heidekraut“, wenn Ihr Foto eine Heidelandschaft mit blühenden Pflanzen dieser Art zeigt.
Als nächstes kann im Formular die Anzahl der beobachteten Individuen/Exemplare angegeben werden. Sofern Sie nicht genau sagen können, wie viele am entsprechenden Ort vorhanden waren, können Sie Angaben auswählen wie zum Beispiel „min.“ (mindestens) oder „hdte“ (hunderte), siehe Markierung #8. Achten Sie bitte darauf, ob Sie dann die dahinterstehende Anzahl ändern müssen. Wenn Sie beispielsweise „hdte“ wählen, sollten Sie die 1 im dahinter stehenden Feld löschen. Bei Angaben wie „min.“ oder „ca.“ ist hingegen nach wie vor eine Mengenangabe im dafür vorgesehenen Feld sinnvoll und erforderlich, siehe Markierung #9. Natürlich können Sie auch ausschließlich dieses Zahlenfeld nutzen, um eine ganz konkrete Mengenangabe zu machen. Es ist eine 1 voreingestellt, falls Sie aber beispielsweise 10 Stockenten gesehen haben, können Sie die entsprechende Angabe in das Feld eintragen, indem Sie es antippen und die Tastatur Ihres Smartphones nutzen oder indem Sie im rechten Bereich des Feldes die nach oben und unten zeigenden Pfeilsymbole nutzen, um die Mengenangabe zu erhöhen oder zu senken.
Sofern Sie eine Angabe zum Geschlecht eines beobachteten Individuums machen möchten, ist dies über ein Auswahlfeld möglich, das Sie nur antippen müssen, siehe Markierung #10.
Wenn Sie Angaben zum Alter oder Status der beobachteten Exemplare machen möchten – also so etwas wie „Raupe“, „adult“ oder „kultiviert/gepflanzt/ausgesät“ –, brauchen Sie nur das Auswahlfeld unter „Alter / Status“ anzutippen, siehe Markierung #11.
Weiterführende Informationen dazu, womit die beobachteten Individuen gerade beschäftigt waren oder in welchem Zustand sich die gesichteten Exemplare befanden, können Sie unter „Beobachtung“ eingeben. Tippen Sie dafür bitte die Auswahlfläche an, siehe Markierung #12. Hier stehen Ihnen zahlreiche Optionen zur Verfügung wie etwa „blühend“, „Blüten besuchend“ oder „singend“.
Zu manchen Beobachtungen und eventuell damit verbundenen Fotos möchten Sie vielleicht gern einen erklärenden Text eingeben. Dies ist im Feld unter „Bemerkung“ möglich, siehe Markierung #13. Tippen Sie dafür bitte in das Feld und nutzen Sie dann die (virtuelle) Tastatur Ihres Eingabegerätes, um den Text zu schreiben.
Zeigt Ihr Foto etwas, das besonders verwundbar ist, also beispielsweise eine seltene und mitnahmegefährdete Orchidee, können Sie das Bild und die dazugehörige Beobachtung mit einem Schutz versehen. Dies ist möglich, indem Sie durch Antippen des kleinen Quadrates vor „geschützte Beobachtung“ ein Häkchen setzen, siehe Markierung #14. Geschützte Beobachtungen und Bilder werden in den Beobachtungslisten ohne Ihren Namen und ohne das Gebiet, in dem die Beobachtung stattgefunden hat, angezeigt. Es wird lediglich das Bundesland genannt. Die genauen Ortsinformationen können allein Sie sehen sowie Ihre auf dem Meldeportal durch Sie selbst → freigeschalteten Freund*innen und einige vertrauenswürdige Personen mit speziellen Administrationsrechten, darunter viele im Naturschutz Aktive.
Das Bild, das Sie hochladen möchten, können Sie der Beobachtung zuordnen, indem Sie auf die Schaltfläche „+ Bild“ tippen, siehe Markierung #15. Dadurch rufen Sie den Dateibrowser auf, der auf Fotos zugreift, die bereits auf Ihrem Gerät gespeichert sind. Alternativ können Sie ein neues Foto anfertigen und ins Formular einfügen, sofern Sie der mobilen Meldeseite erlauben, auf die Kamera Ihres Gerätes zuzugreifen.
Fotos, die Sie bereits für das Hochladen ausgewählt oder gerade angefertigt haben, werden als kleine Vorschaubilder angezeigt, siehe Markierung #17. Rechts neben jedem Vorschaubild können Sie auswählen, ob es sich um ein Bild zu einer Art, einem Taxon, einem Naturphänomen bzw. einem Lebensraumtypen handelt (Option „Bild zur Art“) oder ob es ein Gebietsbild ist (Option „Bild zum Gebiet“), siehe Markierung #16.
Falls Sie ein weiteres Bild auswählen und gemeinsam mit denselben zuvor angelegten Beobachtungsdaten hochladen möchten, tippen Sie wieder „+ Bild“ an (siehe Markierung #15) und wählen Sie aus dem Dateibrowser die gewünschte Datei aus bzw. fertigen Sie ein neues Foto an. Anschließend können Sie für jedes weitere so hinzugefügte Bild festlegen, ob es ein Gebiets- oder Artfoto ist.
Tipp: Beim Hochladen können Sie Art- und Gebietsbilder miteinander kombinieren.
Möchten Sie eines der Bilder doch nicht hochladen, tippen Sie auf das kleine Mülleimersymbol oben links im Vorschaubild. Dadurch wird das jeweilige Foto aus der Liste gelöscht.
Zum Hochladen der Beobachtung und des Bildes beziehungsweise der Bilder tippen Sie „Speichern“ an, siehe Markierung #18. Dadurch werden die Inhalte hochgeladen und anschließend wird auf Ihrem Gerät die Startseite angezeigt.
Falls Sie nach dem Hochladen Ihrer Beobachtung gern noch eine weitere Beobachtung erfassen und/oder Bilder hochladen möchten, tippen Sie statt „Speichern“ das danebenliegende Feld „+ Neu“ an. Dies bewirkt, dass nach dem Hochladen nicht die Startseite geladen wird, sondern ein neues leeres Eingabeformular auf Ihrem Bildschirm erscheint.
Generelles
Falls Sie später die Angaben zu bereits hochgeladenen Fotos bearbeiten möchten, nutzen Sie bitte das allgemeine Meldeportal. Die für das Betrachten mit dem Smartphone optimierte mobile Meldeseite bietet diese Funktionen derzeit nicht. Aufrufen können Sie das allgemeine Meldeportal mit Ihrem Smartphone über das → Hauptmenü (Eintrag „Desktopansicht“).
Kurzes Erklär-Video zum Thema
Hinweis: Das Video ist auf Vimeo.com gespeichert und hier eingebettet. Um es ansehen zu können, ist es aus Datenschutzgründen erforderlich, es vorher manuell zu entsperren. Vielen Dank für Ihr Verständnis.
Fragen zur Bedienung der mobilen Meldeseite von NABU|naturgucker?
Sie haben eine individuelle Frage zur Bedienung der mobilen Meldeseite von NABU|naturgucker und möchten mit uns Kontakt aufnehmen? Dann wenden Sie sich bitte an support@NABU-naturgucker.de.